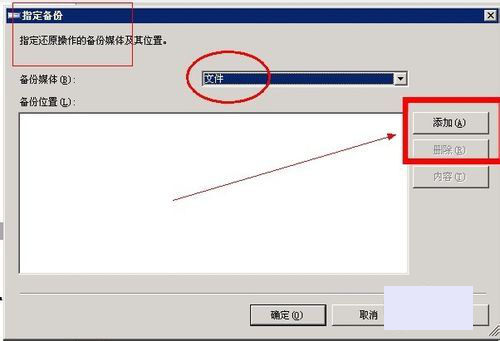首页 > 恢复资讯 > 恢复教程 > 正文
SQL Server 2005数据库恢复教程(图)
2015-12-15 12:10:21 来源:华军科技数据恢复
相信很多的站长网站的时候需要用到SQL Server 2005数据库,但是碰到一些问题没有办法数据库数据恢复,本人专业学习的JAVA。平时也经常用到,希望能给大家带来帮助。下面就是详细的图文恢复分享。
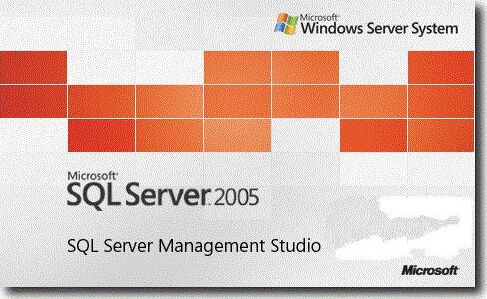
1. 打开SQL Server Management Studio并登录,(如果你的桌面没有快捷键,就在开始程序里面找一下)
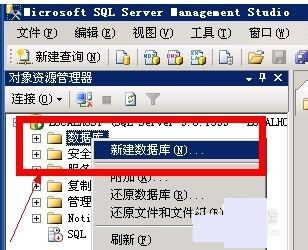
2. 弹出对话框,这里填写自己定义的数据库名称(我填写的是sqlqtdy),其他的选项设为默认就好了,如图:
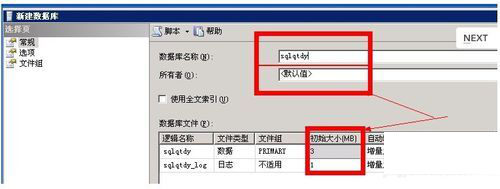
3. 一般为了安全起见,这里我们需要再建立一个用户名,如图:
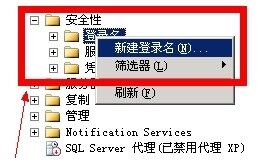
4. 登录名填写好(我填写的是qtdy),后面还需进行的就是SQL Server身份验证,切记不要勾选强制密码过期和用户在下次登录时必须更改密码。
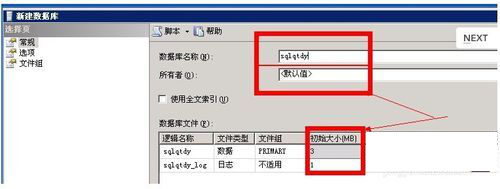
5. 这时候不要着急点确定,在上侧对话框选择,如图:
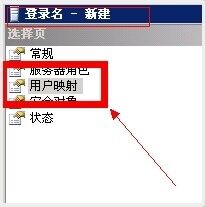
6. 映射成功之后出现这个界面,用鼠标先点两下我们刚刚建立的那个数据库,随后勾选紧接着在下面对话框中分别勾选db_owner和public两个选项,然后确定,如图:
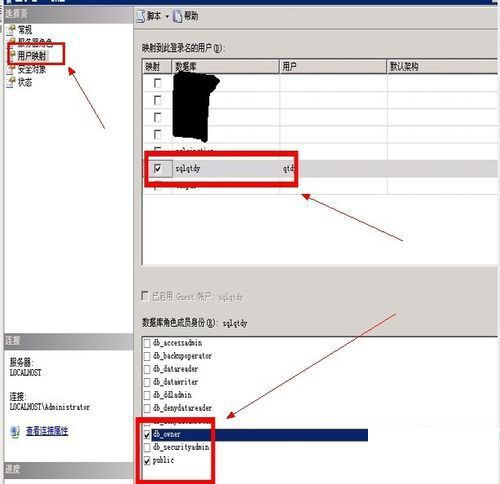
7. 回到刚刚的那个界面鼠标右键单击我们刚刚建立的那个数据库名字紧接着如图操作,上面涂黑部分是自己之前的数据库这里就不透露了望理解。
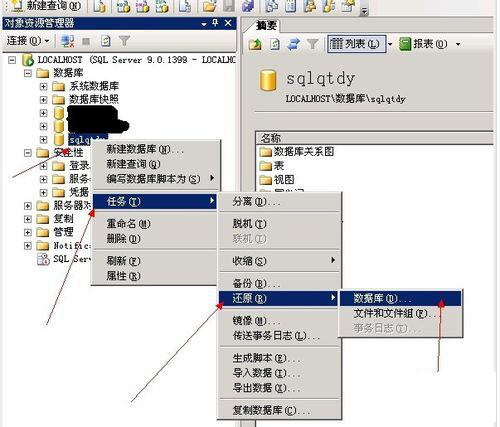
8. 在选择页常规选项里面选择源设备,点击有下角按钮,如图:
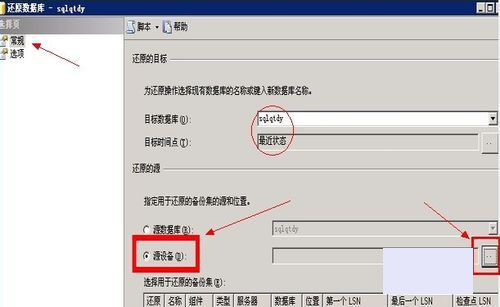
9. 接下来就弹出这个界面,选择添加,如图:
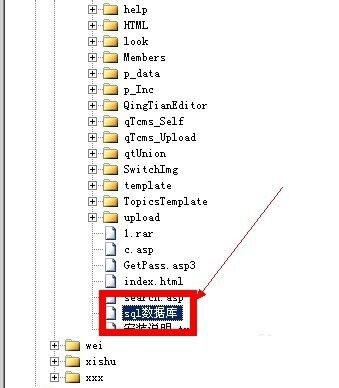
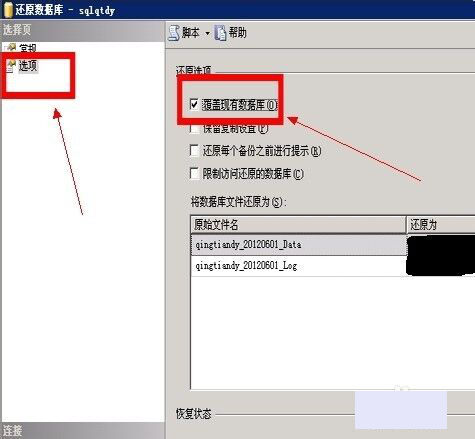
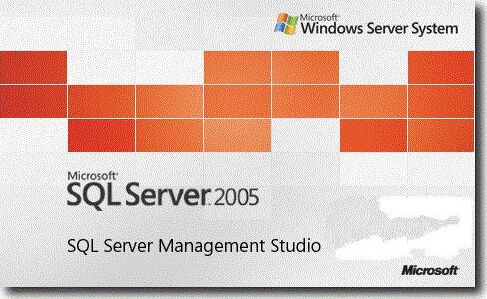
1. 打开SQL Server Management Studio并登录,(如果你的桌面没有快捷键,就在开始程序里面找一下)
打开之后会出现这个界面,右键点击数据库,如图:
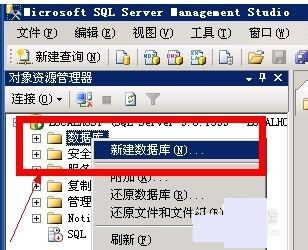
2. 弹出对话框,这里填写自己定义的数据库名称(我填写的是sqlqtdy),其他的选项设为默认就好了,如图:
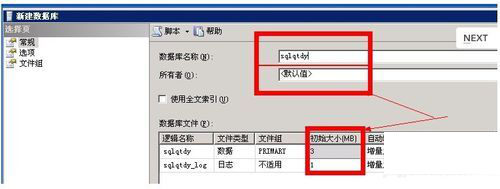
3. 一般为了安全起见,这里我们需要再建立一个用户名,如图:
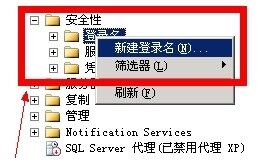
4. 登录名填写好(我填写的是qtdy),后面还需进行的就是SQL Server身份验证,切记不要勾选强制密码过期和用户在下次登录时必须更改密码。
下面的默认数据库那里选择好我们刚才已经建立好的数据库(sqlqtdy),如图:
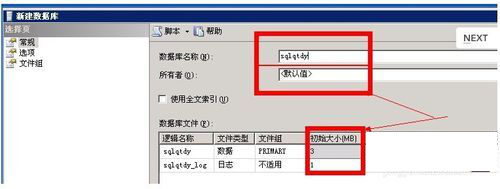
5. 这时候不要着急点确定,在上侧对话框选择,如图:
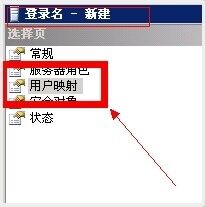
6. 映射成功之后出现这个界面,用鼠标先点两下我们刚刚建立的那个数据库,随后勾选紧接着在下面对话框中分别勾选db_owner和public两个选项,然后确定,如图:
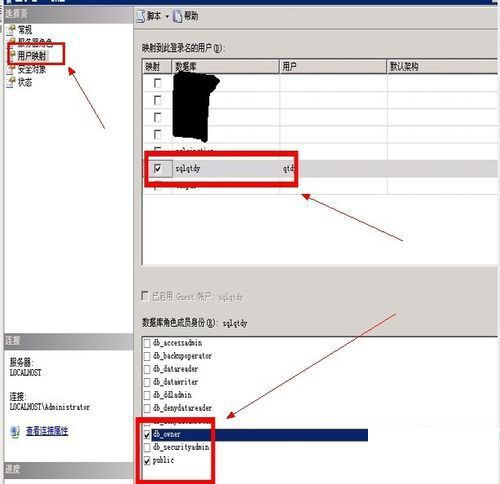
7. 回到刚刚的那个界面鼠标右键单击我们刚刚建立的那个数据库名字紧接着如图操作,上面涂黑部分是自己之前的数据库这里就不透露了望理解。
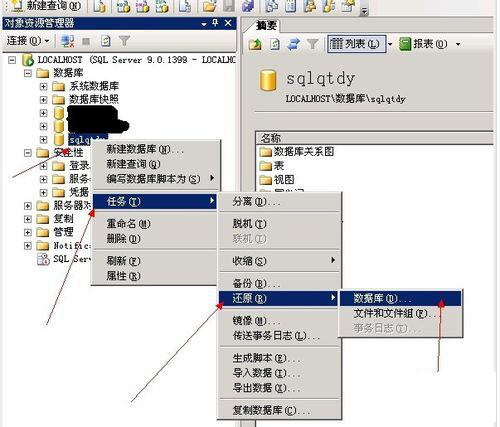
8. 在选择页常规选项里面选择源设备,点击有下角按钮,如图:
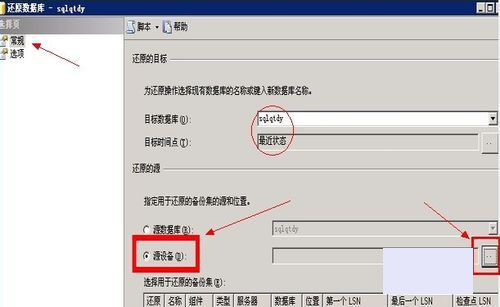
9. 接下来就弹出这个界面,选择添加,如图:
选择好之后,点击确定,就会回到之前的界面。这时候我们回到选择页,选择选项如下图:
最后点击确定,数据库就算恢复完成了。希望自己的这些分享能帮助你解决一些问题。
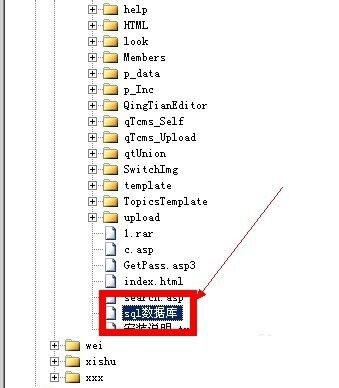
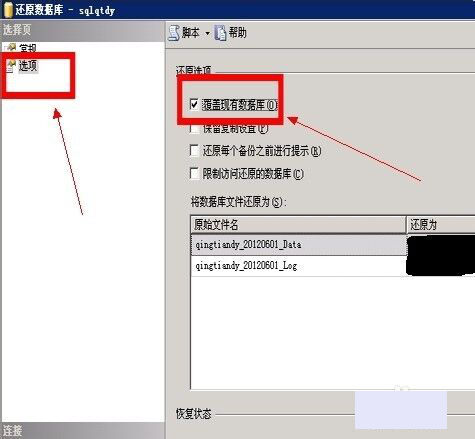
版权说明:如非注明,本站文章均为华军科技数据恢复原创,转载请注明出处和附带本文链接。