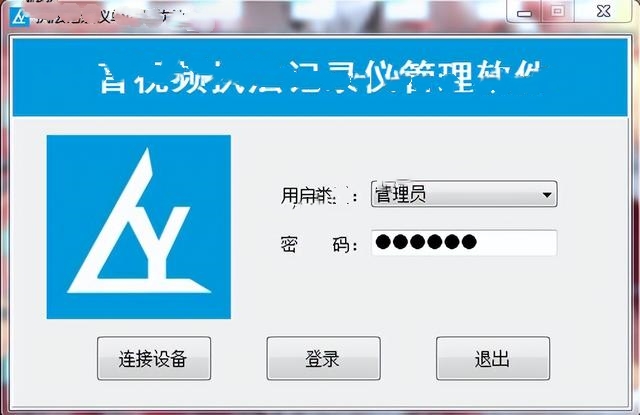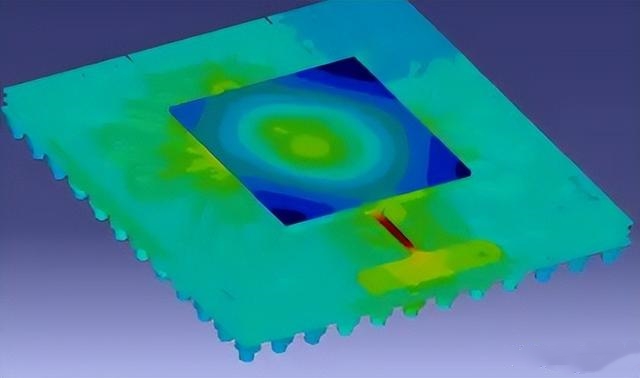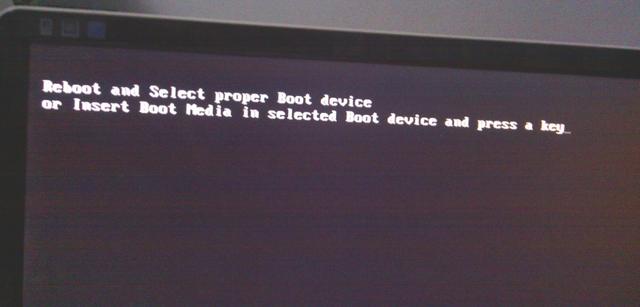首页 > 恢复资讯 > 恢复教程 > 正文
word丢失数据恢复方法汇总
2016-07-07 08:27:12 来源:华军科技数据恢复
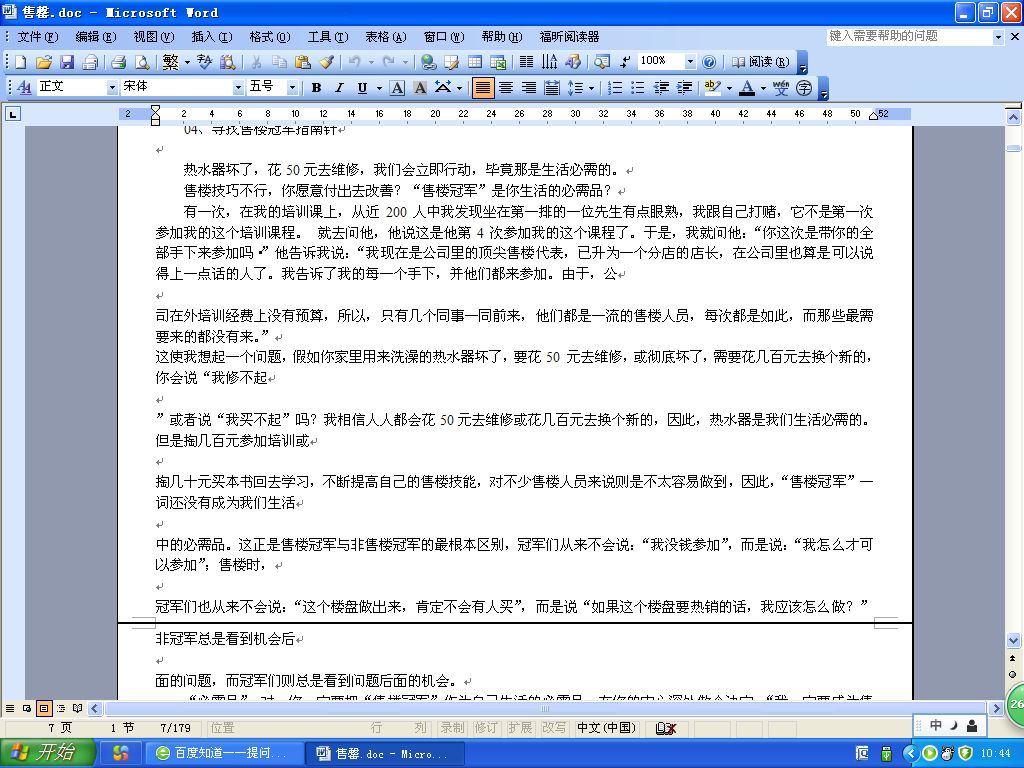
一、寻找丢失的Word文档
1.自动恢复
当Word文档受损时,利用Word自身的自动恢复功能,通常都可修复损坏文档到最后一次保存的状态。不过这个功能是利用Word自动保存的方式实现的,因此如果要减少损失,就要在Word中依次点击“工具→选项→保存”,然后选中“自动保存时间间隔”项,接着将默认的10分钟改为5分种或更短时间。
2.手工恢复
运行Word,依次点击“文件→打开”,然后在弹出的“打开”窗口中将“查找范围”定位到“C:\Documents and Settings\当前系统用户帐户名\ApplicationData\Microsoft\Word”目录下,这时在窗口中可看到扩展名为asd的自动恢复文件。接着只要点击“打开”按钮右边的下拉菜单,选中“打开并修复”选项,最后另存修复完成的Word文件即可。需要在“文件夹选项”中设置“显示所有文件和文件夹”项,才能看到以上的相关路径。
3.从任意文件中恢复文本
Word还提供了“从任意文件中恢复文本”的功能,不过在使用此功能时最好先备份受损的Word文档,以防不能恢复而丢失。
在恢复前,需要在Word“选项”窗口下的“常规”标签页中,确保选中“打开时确认转换”项,接着可依次点击“文件→打开”,找到并选中要修复的Word文档,然后在“文件类型”下选中“从任意文件中恢复文本”命令,最后点击“打开”按钮。“从任意文件中恢复文本”仅能恢复文本,而Word文档中的图片将丢失,另外页眉、页脚、脚注、尾注和字段文本将以简单文本形式被保留下来。如果在“文件类型”中没有“从任意文件中恢复文本”项,那么需要在Office安装程序中的“Office共享功能→转换器和过滤器”处安装“文本转换器”。
二、Word文档中的乱码“起死回生”
1.格式转换“换新天”
这种方法的原理是将损坏的Word文档先转换为另外一种格式,然后再将其转换成Word文档,这对于打开后是乱码的Word文档恢复非常有效。
步骤1:在Word中打开受损文档,然后依次点击“文件→另存为”,接着在保存类型列表中选中“RTF格式(*.rtf)”格式,并点击“保存”。
步骤2:关闭受损文档,然后打开刚才保存的RTF格式文件,再依次点击“文件→另存为”,在“保存类型”列表中选中“Word文档(*.doc)”格式并保存。现在,关闭当前RTF文档,打开转换后的Word文档即可恢复如初。 Word与RTF的相互转换将保留其原格式,如果没有纠正文件损坏,那么可以尝试与其它字处理格式进行相互转换,例如先转换为纯文本格式(*.txt),最后再转换回Word格式。
2.乱码“乾坤”大转移
这种方法是将除最后一个段落标记以外的所有内容,通过复制到一个新的Word文档中来实现的。因为Word 的格式设置与最后一个段落标记有关,这样在新文档中将重新应用所有丢失的节或样式的格式设置。
步骤1:打开受损Word文档,然后按“Ctrl+End”这样将定位到最后一个段落标识,接着再按“Ctrl+Shift+Home”,这时将选中除最后一个段落标志以外的所有内容。
步骤2:复制选中的内容,最后将其粘贴到一个新建的Word文档中即可。
如果文档中包含分节符,那么只能复制分节符之间的文字,不要复制和粘贴分节符,因为这样可能会将损坏内容带入新文档中。为了避免在文档之间进行复制和粘贴操作时含有节符,可在“视图”菜单上选择“普通”样式。
三、修复不能打开的Word文档
1.将受损文档插入到新文档中
如果受损文档根本不能打开,那么可试着将其插入到新文档中进行开启。方法很简单,新建一个空白文档,然后点击“插入→文件”,接着在弹出的窗口中找到受损文档,最后点击“插入”即可。
2.通过链接打开受损的文档
步骤1:新建一个空白文档,然后输入“This is a Test”并保存。复制刚键入的文本内容,再新建一个空白文档,然后在空白文档中点击“编辑→选择性粘贴”,接着在窗口中选中“带格式文本(RTF)”项,并同时选中“粘贴链接”项后,点击“确定”。
步骤2:在“编辑”菜单中点击“链接”,然后在“链接”窗口中点击“更改源”,接着在弹出的窗口中,选中不能打开的文档并点击“打开”,返回后点击“确定”;
步骤3:进行到此,不能打开的文档中的内容将显示在新文档中,现在打开“链接”窗口,最后点击“断开链接”并确认即可。
如果打开损坏文档后存在乱码的情况,可按照第二节的操作进行修复。
3.通过写字板打开
Word不能打开主要是因为文件损坏,可以利用写字板去除文件头,然后再用Word打开。
步骤1:打开“开始→附件→写字板”,然后点击“文件→打开”命令,在“打开”窗口中设置“文件类型”为“Word for Windows(*.doc)”,接着选择不能打开的Word文档并确定。
步骤2:此时,如果在写字板中出现了不能识别的二进制数据,那么只要删除这些字符,然后再将当前写字板文件另存为doc格式文件。最后,使用Word打开经写字板保存的doc文件,并在Word中另存该文件为Word文档即可。
四、利用程序进行修复
1.利用“Microsoft Office应用程序恢复”工具
在编辑文档的过程中,可能会出现无法响应的故障,这也是造成文档丢失的罪魁祸首之一。此时可使用Office 2003中提供的“恢复无法响应的文档”功能来解决。
依次点击“开始→所有程序→Microsoft Office→Microsoft Office工具→Microsoft Office应用程序恢复”,然后在打开窗口中选中无法响应的文档,最后点击“恢复应用程序”即可恢复。
2.利用OfficeFix工具修复
OfficeFix是个比较优秀的办公文档修复工具,它能从损坏或丢失数据的Word文件中,恢复文本、目录、基本格式及表格等多项数据,对于受病毒感染的文件也可以有效的得到恢复。
步骤1:安装并运行“OfficeFix”,在程序主界面中点击“Start”按钮,接着在出现的界面中点击“Select file”按钮,并在弹出的“打开”窗口中找到受损Word文档,点击“打开”返回。
步骤2:接下来,点击“Recovery”按钮即可对受损文档进行修复。如果修复成功,程序就将会给出“The MS Word recovery has been successfully completed”的提示。
步骤3:点击“Go to Save”按钮,在“Name and path for the recovered file”栏下,确定修复文档的保存路径及文件名,然后在“Output file format”下选择保存的格式,例如选中“MS Word 2002”。最后,点击“Save”按钮保存,再点击“Open”即可打开修复后的文档。
五、自动恢复尚未保存的修改
Word提供了“自动恢复”功能,可以帮助用户找回程序遇到问题并停止响应时尚未保存的信息。实际上,在你不得不在没有保存工作成果就重新启动电脑和Word后,系统将打开“文档恢复”任务窗格,其中列出了程序停止响应时已恢复的所有文件。
文件名后面是状态指示器,显示在恢复过程中已对文件所做的操作,其中:“原始文件”指基于最后一次手动保存的源文件;“已恢复”是指在恢复过程中已恢复的文件,或在“自动恢复”保存过程中已保存的文件。
“文档恢复”任务窗格可让你打开文件、查看所做的修复以及对已恢复的版本进行比较。然后,你可以保存最佳版本并删除其他版本,或保存所有打开的文件以便以后预览。不过,“文档恢复”任务窗格是Word XP提供的新功能,在以前的版本中,Word将直接把自动恢复的文件打开并显示出来。
六、手动打开恢复文件
在经过严重故障或类似问题后重新启动Word时,程序自动任何恢复的文件。如果由于某种原因恢复文件没有打开,你可以自行将其打开,操作步骤如下:
1. 在“常用”工具栏上,单击“打开”按钮;
2. 在文件夹列表中,定位并双击存储恢复文件的文件夹。对于Windows 2000/XP操作系统,该位置通常为“C:documents and settingsApplication DataMicrosoftWord”文件夹;对于Windows 98/Me操作系统,该位置通常为“C: WindowsApplication DataMicrosoftWord”文件夹;
3. 在“文件类型”框中单击“所有文件”。每个恢复文件名称显示为“‘自动恢复’保存file name”及程序文件扩展名;
4. 单击要恢复的文件名,然后单击“打开”按钮。
七、“打开并修复”文件
Word XP提供了一个恢复受损文档的新方法,操作步骤如下:
1. 在“文件”菜单上,单击“打开”命令;
2. 在“查找范围”列表中,单击包含要打开的文件的驱动器、文件夹或Internet位置;
3. 在文件夹列表中,定位并打开包含文件的文件夹;
4. 选择要恢复的文件;
5. 单击“打开”按钮旁边的箭头,然后单击“打开并修复”。
八、从任意文件中恢复文本
Word提供了一个“从任意文件中恢复文本”的文件转换器,可以用来从任意文件中提取文字。要使用该文件转换器恢复损坏文件中的文本,操作步骤如下:
1. 在“工具”菜单上,单击“选项”命令,再单击“常规”选项卡;
2. 确认选中“打开时确认转换”复选框,单击“确定”按钮;
3. 在“文件”菜单上,单击“打开”命令;
4. 在“文件类型”框中,单击“从任意文件中恢复文本”。如果在“文件类型”框中没有看到“从任意文件中恢复文本”,则需要安装相应的文件转换器。安装方法不做赘述;
5. 像通常一样打开文档。
此时,系统会弹出“转换文件”对话框,请选择的需要的文件格式。当然,如果要从受损Word文档中恢复文字,请选择“纯文本”,单击“确定”按扭。不过,选择了“纯文本”,方式打开文档后,仅能恢复文档中的普通文字,原文档中的图片对象将丢失,页眉页脚等非文本信息变为普通文字。
九、禁止自动宏的运行
如果某个Word文档中包含有错误的自动宏代码,那么当你试图打开该文档时,其中的自动宏由于错误不能正常运行,从而引发不能打开文档的错误。此时,请在“Windows资源管理器”中,按住Shift键,然后再双击该Word文档,则可阻止自动宏的运行,从而能够打开文档。
十、创建新的Normal模板
Word在Normal.dot模板文件中存储默认信息,如果该模板文件被损坏,可能会引发无法打开Word文档的错误。此时,请创建新的Normal模板,操作步骤如下:
1. 关闭Word;
2. 使用Windows“开始”菜单中的“查找”或“搜索”命令找到所有的Normal.dot文件,并重新命名或删除它们。比如,在Windows XP中,请单击“开始”,再单击“搜索”,然后单击“所有文件和文件夹”,在“全部或部分文件名”框中,键入“normal.dot”,在“在这里寻找”列表框中,单击安装Word的硬盘盘符,单击“搜索”按钮。
查找完毕,右键单击结果列表中的“Normal”或“Normal.dot”,然后单击“重命名”命令,为该文件键入新的名称,例如“Normal.old”,然后按Enter键;
3. 启动Word
此时,由于Word无法识别重命名后的Normal模板文件,它会自动创建一个新的Normal模板。
版权说明:如非注明,本站文章均为华军科技数据恢复原创,转载请注明出处和附带本文链接。